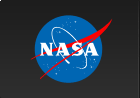Web Interface Guide
Web Interface GuideThis document describes the use of each of the fields on the SkyView Web forms. When using SkyView you should be able to click on the field label to go directly to the relevant portion of the document. Only the Coordinates/target field and the survey are mandatory. All others are optional.
The SkyView web interface is an on-line portal to SkyView-in-a-Jar, a Java implementation of the SkyView geometry engine. The fields on the web form correspond to settings used there. Detailed information on these parameters, parameter values, and algorithms is given in the User's Guide. Where appropriate the corresponding SkyView-in-a-Jar setting is indicated here.
This document also provides a quick overview on the results page generated from the Query Form
Overall Organization of the Query Form
The standard SkyView form can be used for all requests. It uses JavaScript to show features users are interested in or hide those that aren't being used. A static version of this page is available if you have JavaScript turned off. A few capabilities are not available through this version. The standard version does some preliminary checking before initiating a request that is not possible with JavaScript enabled.
When the standard form first appears many options are hidden. You can
reveal options by clicking on the  arrow
links in the page. The
arrow
links in the page. The  will turn into
will turn into
 and a set of options will be displayed.
You can click on
and a set of options will be displayed.
You can click on  to hide the options,
but any changes you have made will be saved.
to hide the options,
but any changes you have made will be saved.
Submit and Reset
Submit
- Pressing this button submits the request to be processed by SkyView. You can also submit requests by entering a carriage-return in any text input field.
Reset
- Pressing this button restores all fields to default values, clears survey selections and in general returns the form to the state which it had when the you first entered it.
Results Window
- When "Display results in new window" is checked, results will be shown in a window with the target name of "newwin" rather than the current window. I.e., only one new window will be opened regardless of the number of requests you make. This option is not available in the non-JavaScript query form.
Required Parameters
Coordinates or Name
- SkyView-in-a-Jar setting: Position
- This field is used to determine the center of the field to be retrieved.
If you specify coordinates these are used as the center.
When equatorial coordinates are being used the RA may
be specified as either hh mm ss or ddd.fff,
i.e., in hours or in decimal degrees. The coordinate fields
may need to be separated by a comma or sign of the declination, but
many coordinate formats will be accepted.
- Usually if any letter is used in this field the field is assumed to be an
object name and is sent to the SIMBAD or NED name resolver to be converted
to coordinates.
- Examples:
6 45 10.76 -16 41 57.82 6 45 10.76, -16 41 57.82 101.2948411 -16.6993947 101.2948411, -16.6993947 sirius
Surveys
- SkyView-in-a-Jar setting: Survey
- These selection boxes allows you to select data from one or more surveys. You can select multiple surveys either by dragging the mouse down the box with the button pressed, or pressing the control-key simultaneously with the mouse button when adding new selections (note: some browsers behave differently with mulitple selects). The surveys are described in detail in the Survey Document.
- The surveys are divided according to wavelength regime and any number of surveys in any number of the different regimes may be selected. Note that when you click on a survey in one wavelength regime box you will not de-select any survey that has been selected in another regime. Typically you can use <cntrl>-Click to deselect an entry.
3-D Surveys
Click on the arrow next to "3-D Image Surveys" to show the 3-D surveys options. A 3-D survey has a vector of values for each pixel location, typically giving the intensity as a function of energy at that location. Data may be resampled in both energy and location. The output image may have a single plane -- a simple scalar image -- or have more or fewer planes than the original data. Data is resampled in the third dimension assuming that the intensity is constant throughout a given energy bin. A given output plane is the sum of the values of each input plane weighted according to the fraction of the input plane included in the output.Offset, bin size and number of bins for 3-D surveys
- SkyView-in-a-Jar setting: Ebins
- The offset gives the 0-based offset of the start of the first bin the user wishes. The bin size gives the number of input bins to be placed in each ouput bin. The number of bins gives the number of output bins to be generated for a 3-D survey. E.g., if the survey has 10 input bins (e.g., EGRET), and the user wishes to compress all of this data into 3 output energy bins, the numbers could be 0,3.33333,3. The 10 input bins will be sampled into three output bins. If we just wanted to compress by a factor of two and drop the first and last bins, then 1,2,4 would be appropriate. In the JavaScript version separate fields are provided for the three quantities but in the non-JavaScript version the user must enter a single string formatted as above.
Fields in Commonly Used Parameters
Click on the Arrow next to "Commonly Used Parameters" to see these fields. All of these parameters are optional.Coordinates
- SkyView-in-a-Jar setting: Coordinates
- Click on this field to choose among common equatorial, galactic and ecliptic coordinates, or enter a special coordinate in the entry box if you want a less commonly used system. See the user's guide for details on the supported coordinate systems and their names.
Projection
- SkyView-in-a-Jar setting: Projection
- Click on this field to choose among the map projections:
Gnomonic (Tan) -- good for small regions. Rectangular (Car) -- simplest projection. Aitoff (Ait) -- Hammer-Aitoff, equal area projection good for all sky maps. Orthographic (Sin) -- Projection often used in interferometry. Zenith Equal Area (Zea) -- equal area, azimuthal projection. COBE Spherical Cube (Csc) -- Used in COBE data. Arc -- Similar to Zea but not equal-area.
Image size (pixels)
- SkyView-in-a-Jar setting: Pixels
- You may select the pixel dimensions of the image to be produced. A scalar value or a pair of values separated by comma may be given. If the value is a scalar the number of width and height (in pixels) of the image will be the same. By default a 300x300 image is produced. Note that pixels need not be square.
Image Size (degrees)
- SkyView-in-a-Jar setting: Size
- This field sets the size of the image in degrees. A single value or a pair of values separated by comma may be given. If a single value is given the angular size will be the same in both width and height.
- Note that the default size for an image is the number of pixels times the internal pixel size of an image.
- Previous versions of SkyView did not support non-square pixels so that only a scalar value of size was supported and this always referred to the width or height of the image, whichever was larger in pixels. Now if when a scalar value is supplied, the assumption is that the angular dimension is the same in both height and width, and if the number of pixels are not the same in the two directions, the pixels will not be square.
Image pixel format
- SkyView-in-a-Jar setting: Float
- By default the FITS files will be produced with 4-byte real numbers. Unchecking on this box will change this to 8-bytes. Note that all internal calculations are done in 8-byte reals, and the data is converted at the end to 4-bytes, so that unsetting this flag may actually reduce the memory used in a request -- but will double the size of the FITS file produced.
Other Optional Parameters
These options are a little less frequently used. Clock on the arrow next to "Other Optional Parameters" to reveal them.Brightness scaling
- SkyView-in-a-Jar setting: Scaling
- This field selects the transformation between pixel intensity and intensity on the displayed image. The default logarithmic scaling generally works well over the entire image. Linear scaling tends to enhance bright features. Sqrt scaling is intermediate between the first two and is close to the response of the eye. Histogram equalization scaling can sometimes show subtle features in the data. LogLog scaling works nicely with some surveys that have very large dynamic ranges.
Pixel Resampling
- SkyView-in-a-Jar setting: Sampler
- Once SkyView has retrieved the data requested, it needs to be resampled so that it can be displayed. SkyView offers several ways to do this. The default , is the nearest neighbor approach, but linear interpolation, a flux conserving, exact-area, clipping resampling, and higher order Lanczos and Spline resamplers are availabe. In the non-JavaScript form a checkbox is used to determine if the Clip resampler will adjust values according to the area of the output pixels as appropriate if the survey data uses intensive measurements (e.g., flux).
Rotation
- SkyView-in-a-Jar setting: Rotation
- This gives the rotation of the image in the projection plane.
Name Resolver
- SkyView-in-a-Jar setting: Resolver
- The name resolver box allows you to choose a name resolver to use when looking up a name entered in the coordinate/source box (as opposed to a numeric coordinate value). The default choice is to call the SIMBAD name resolver first and then the NED name resolver if the SIMBAD search fails.
Edge reduction
- SkyView-in-a-Jar setting: Deedger
- When multiple input images with different backgrounds are resampled the edges between the images may be apparent because of the background shift. This field allows the user to attempt to minimize these edges by applying a de-edging algorithm. The user can elect to choose the default given for that survey, to turn de-edging off, or to use the default de-edging algorithm.
Smoothing
- SkyView-in-a-Jar settings: Smooth
- You can choose to do a boxcar smoothing of the image prior to the image display. The size of the boxcar in pixels should be entered here. The boxcar need not be square so a pair of values separated by commas may be given. If the value is less than or equal to one then no smoothing is done. Since boxcar smoothing works only with odd values, an entered even number will have a one added to it.
Color table
- SkyView-in-a-Jar setting: LUT
- Choose from the color table selections to display the data in false color.
- You may invert the color table by checking the "Use inverse" box.
Optional Overlays
These options let you draw information on top of the images. Click on the arrow next to "Optional Overlays" to reveal them.Plot Color
- SkyView-in-a-Jar setting: PlotColor
- The color of the plot overlays can be changed by entering the name of a color in this field.
Overlays only
- SkyView-in-a-Jar setting: Min
- This box suppresses the display of the underlying images and only shows the various overlays. It works by setting image minimum to a value larger than any conceivable pixel value which has the effect of suppressing the image.
Image Center Reticule
- Check the 'Image Center Reticule' box to draw a reticule positioned at the center of the image
Grid
- SkyView-in-a-Jar settings: Grid, GridLabels
- Checking the 'Display Grid' box will overlay a coordinate grid on the image.
- Check the 'Display Labels' box to annotate the grid with coordinates postions.
- By default the grid will be in the coordinate system used in the image, but you can override that in the 'Grid Coordinates' selection.
RGB overlays
- SkyView-in-a-Jar settings: RGB, RGBSmooth
- You can generate true color images by selecting an image for each of the primary colors. The image is displayed as a JPEG. In the non-JavaScript version you will need to check that you want an RGB image. If surveys are selected in both the standard survey area at the top of the form and in the RGB area, the results may be unexpected.
- A square box-car smoothing can be applied to each image before combining the three colors. The smoothing should be given as a trio of values, for the R, G and B planes of the image respectively.
Catalog overlays
- SkyView-in-a-Jar settings: Catalog, CatalogIDs, CatalogFilter, CatalogRadius
- The catalog overlays box allows you to ask that the positions of catalog objects be marked on the image. A listing of all objects found with their position will be generated. Multiple catalogs may You can select HEASARC catalogs from the table provided, or select Vizier catalogs using the input field. Any Cone Search URL may also be entered there.
- The 'Display ID Strings' checkbox controls whether the IDs of the returned catalog elements will be shown.
- Catalog entries can be filtered using a 'Catalog filter'. E.g., if the table has a 'vmag' field, then vmag<10 will select out the brightest objects. Not available in the non-JavaScript version.
- A catalog radius field may be used to select objects only in some region interior to the image boundaries. Not available in the non-JavaScript version.
Contour
- SkyView-in-a-Jar setting: Contour,ContourSmooth
- You can choose to display the contours of an image over using this option. More than one image can be contoured, but the contours of different images are not distinguished and the scaling options if specified apply to all.
- The spacing of the contours is controlled by the 'Contour Scaling' options, and you can also set the minimum and maximum contour levels as well as the number of levels. Not available in the non-JavaScript version.
- The image can be smoothed by a boxcar smoother before being the contours are drawn.
SkyView Query Form Results Page
This page displays images generated from the SkyView Query Form.Each survey will start with the survey title. A quicklook rendering of the generated image is shown. If you mouse within this image, the coordinates associated with the pixel at the mouse location will be shown (for most projections). You can click to freeze this value. A Zoom link will send a new image request at twice the resolution centered at the last pixel location. These capabilities use JavaScript and will not be available if this is turned off.
Links to the FITS and quicklook images are available to support data downloads.
Below these links, some of the criteria used to generate each image are listed along with some information about the survey. More survey information can be found by following the More Information link which will show our full survey description.
SkyView Image Gallery
For typical image sizes users will have an Add to Gallery button next to the data links. If clicked
the original image (previous to applying the zoom feature) will be added to
the pool of images that are displayed on the SkyView Image Gallery.
The images will also be randomly selected to appear on the main SkyView page.
SkyView Home | Help | Survey Information | Non-Astronomers Interface | Query Form